Holdings Information
This page provides information about an item, tells you where it can be found at Columbia, whether it is available, and lists various ways to request it, if it is checked out. You may also e-mail, print, and download the information from this page.
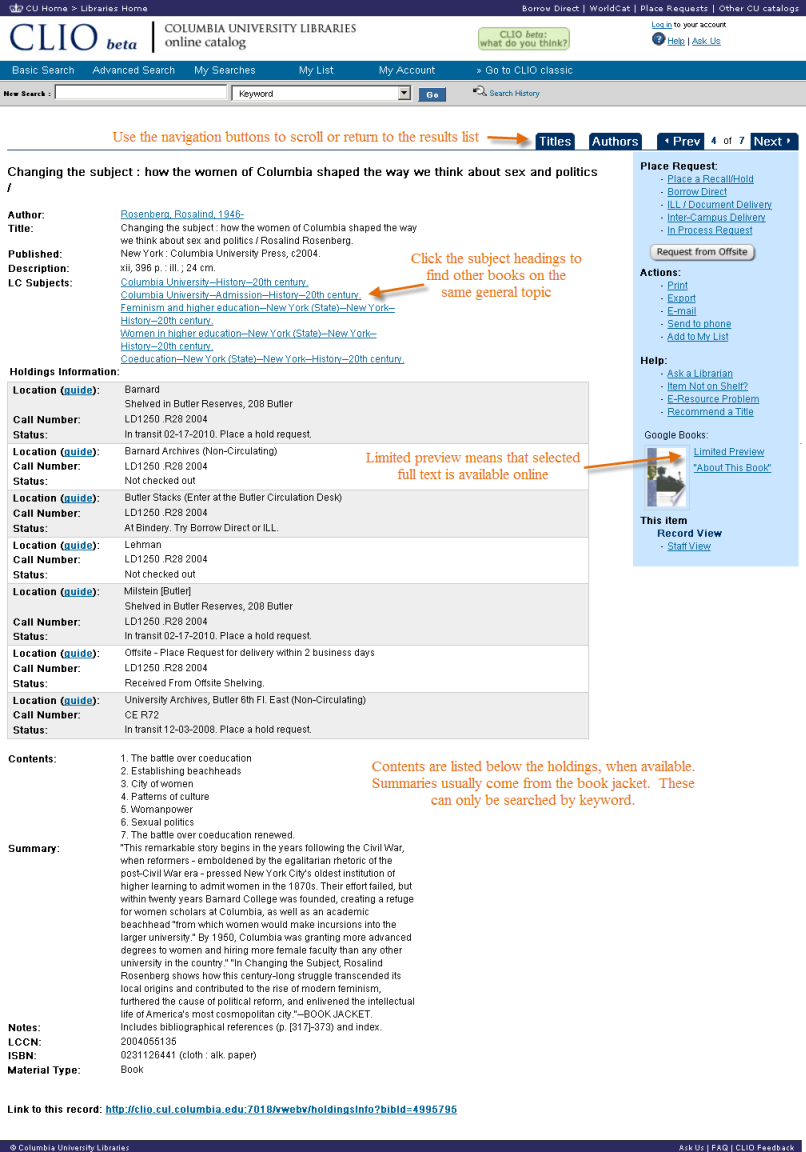
Record Structure
The bibliographic record for the book, journal, DVD or manuscript, etc. displays in the center of the screen:
- The item record contains information about the item, including the title, author, publisher, place of publication and date of publication.
- If the item is available online, click on the blue link listed under "Online Link(s)" to access it.
- For a journal, there may be more than one online link if the journal is available online from more than one vendor; choose the best link based on the date you require.
- The Holdings Information section displays a list of all the library locations that have the item, in alphabetical order by library, along with the call number which will enable you to find the item within the library.
- Click on (guide) to the left of the library's name to see a list of all the locations, along with maps and floorplans.
- If the Status is listed as "Not checked out," the item is not currently on loan; if it is not on the shelf, request an Item Search. The item will be searched and you will be notified within 2 business days.
- Some fields, such as the Author, Series and Subject fields, appear as clickable links in the record. If you click on these, you will launch a CLIO search on those terms.
- At the bottom of the record a stable URL for the item record is provided.
Actions (Right Sidebar)
Place Request:
- Place a Recall/Hold for items that are checked out. Recalled items will usually be available in 2 weeks. You must place this request from within the CLIO record.
- Use Borrow Direct (for books only) to order a book that is not available at CU libraries or is checked out. Items will usually be available within 4 business days.
- Place an Inter-Library Loan (ILL) request for books, book chapters, journal articles, DVDs, and sound recordings that are not available at CU libraries. Delivery times range from 24 hours to several weeks. Faculty may request Document Delivery of items located in Butler Library.
- Request Inter-Campus Delivery (for books only) between the Morningside campus and the Health Sciences Library. Items are usually available in 3-4 business days.
- Place an In Process Request. Items listed as "In Process" will usually be available within 4 business days.
- Get an item from the Offsite storage location. Books and journal volumes are delivered from Offsite within 2 business days. Journal articles and book chapters are scanned and delivered to patrons electronically by e-mail within 2 business days. You must place this request from within the CLIO record.
Actions:
- Print the record.
- Export to a citation management program such as EndNote or RefWorks. (More on exporting records)
- E-mail the record. You may add a note.
- Add to My List, i.e. add to the list of saved records in your CLIO account.
- Send to phone. Send a short title, location, and call number as a text or e-mail.
Help:
- Use the Ask a Librarian instant messaging service to communicate with a librarian in real time. From this page you can also e-mail a reference question, or request a consultation with a subject specialist.
- Item not on Shelf? Request an Item search for items that are not checked out, but not on the shelf. You will receive a response in 2 business days.
- Unable to connect to an electronic resource? Report the problem to our E-Resource Help Desk. You will receive a response in 2 business days.
- Recommend a Title that is not currently in the Libraries collections and that you would like to recommend for purchase.
Click on a link to Google Books to find the book's online version on the Google Books Web site (if it has been scanned for that project), or other information.
Staff View displays the MARC record for the item.
Navigation
The "Titles" button will return you to your search results.
"Author" or "Subject" buttons will return you to these headings lists.
Use the "Next" and "Prev" buttons to move forward and back through your results.
Start a new search by entering search terms in the New Search box and choosing a type of search from the drop-down menu, or click "Search" to return to the main search page.
If you would like further assistance, Ask a Librarian for help.